Instructions for Online Pre-Registration Using Parent Email Address
Welcome to Maine Township High Schools! In order for us to fully and properly setup your student’s class schedule and other such activities in anticipation of their arrival on our campuses next fall we are asking parents and guardians now to fill out this short Pre-Registration form. In the spring much of this information will pre-populate into the full registration form which will ask for additional information.
A separate code or login is not required in this system.
This process requires a valid email address. Please refrain from using someone else’s email address. If you do not have an email address and do not plan to get one, please contact your school’s Student Services department right away.
Maine East 847-692-8528
Maine South 847-692-8214
Maine West 847-803-5768
First Step – Open this link in a web browser
Select your language and select “Start a New Registration” to begin.
Second Step – Open Online Registration
Enter your information, including a valid email. Check the box below for “I’m not a robot” and click “Begin Registration”. You will be sent an email to continue to the next step.
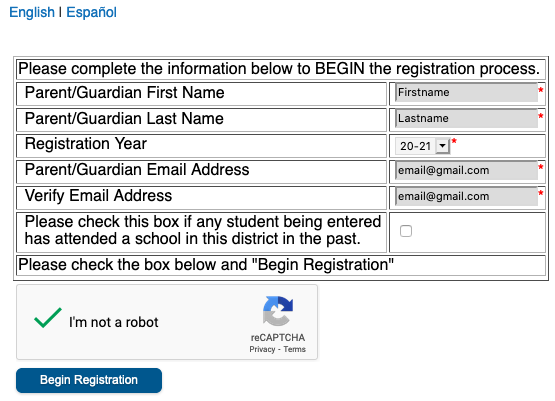
Begin Registration
Use the link that has been sent to your email. Enter your name on this page as your signature for this form.
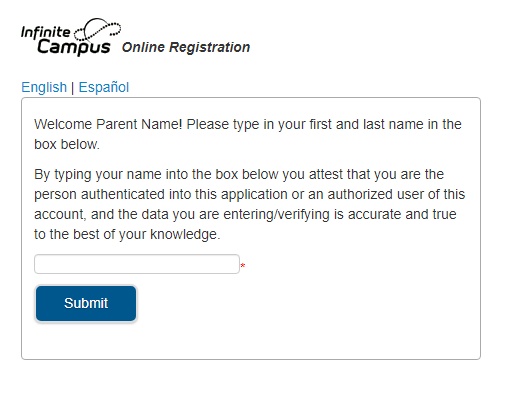
Click on “Submit” and on the next page, read the instructions and click on “Begin”
Complete the Form Tabs
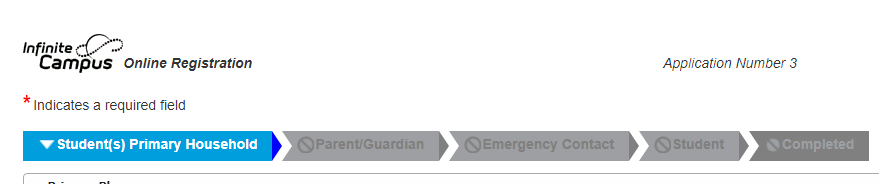
The tabs across the top of the page show you your progress toward completing the online form. You must complete the tabs in order. You can switch back to completed tabs to review or make changes by clicking on them. You may also save and return to the form at a later time. IN ORDER TO DO THIS YOU MUST MAKE NOTE OF YOUR APPLICATION NUMBER AND USE IT WHEN RE-ENTERING THE SYSTEM.
After reviewing and updating each section on each tab, click the gray Next button to go to the next section of the tab (called pleats). You can go to the previous pleat by clicking on the gray Previous button or clicking on the pleat heading. All required fields are marked with a red asterisk. Any errors will pop up as red message balloons. You may click on these to dismiss the message.
Once the tab is complete, click the blue Save/Continue button to go to the next tab.
The tabs are as follows:
Student(s) Primary Household
The first tab is the Student(s) Primary Household information. This is done once for all students in the household. Review the home phone number and home address.
Parent/Guardian
Review and update all parents/guardians for the children. This is done once for all children in the household. Enter at least one parent/guardian, and add as many as needed.
Parents that live at a separate address may be added here.
Add every Parent / Guardian needed for all of the students to be registered. On a later step, you will specify the relationship, if any, to each student.
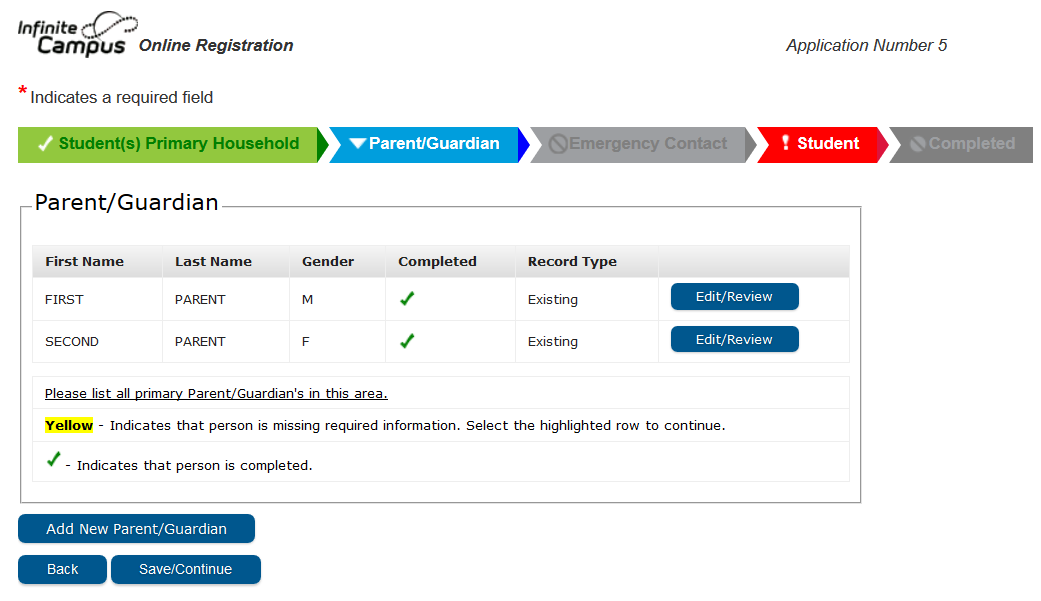
When entering an email address in the parent/guardian Contact Information section, please select the contact preferences for that email address. The options are described in a key below. Also look for Phone number call preferences at the bottom of the same pleat.
Emergency Contact
Enter emergency contact(s) who may be called in the case of an emergency, and the parents/guardians of the student cannot be contacted. This is done once for all children in the household.
Please do not enter parent / guardian information on this tab
Note, these contacts will be carried forward and can be reviewed or updated in the spring during the general enrollment and information update period.
Student
Click “Add New Student” to add students. After adding a student, you may use the button again to add any additional students and repeat as needed. Review and update each pleat for each child. Some questions may be revealed based on answers to previous questions. It is possible to see slightly different questions for each child.
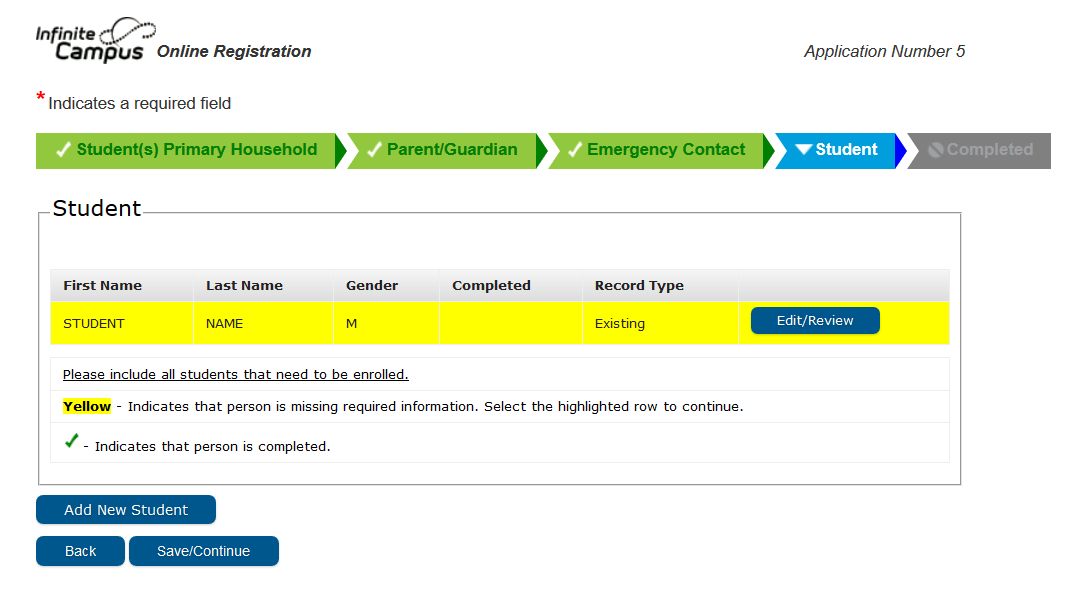
Click on the gray Next button to go to the next pleat of the page. Once the page is complete, click the blue Save/Continue button to go on.
Finally, Submit the Online Form
When you have completed the online registration forms, we recommend downloading a summary of the application in PDF format and reviewing it before submitting.
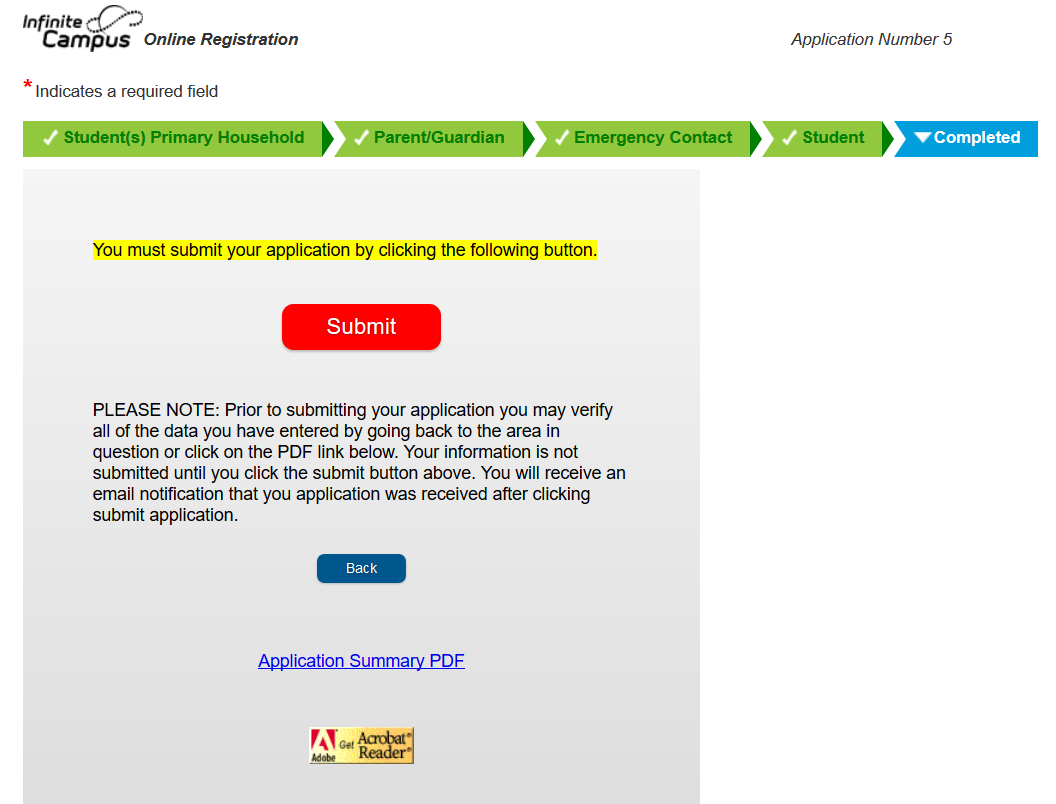
Once you click the red Submit button, the application is locked. Any changes will need to be made by contacting the Student Services Office.
